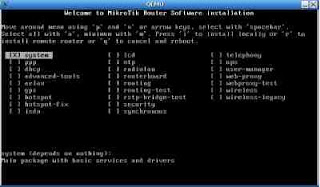Membuat PC Router Dengan Ubuntu Untuk Setting Jaringan LAN - WAN (Networking Tutorial)
Router adalah sebuah device yang berfungsi untuk meneruskan paket-paket dari sebuah network ke network yang lainnya (baik LAN ke LAN atau LAN ke WAN) sehingga host-host yang ada pada sebuah network bisa berkomunikasi dengan host-host yang ada pada network yang lain.Jenis router ada yang diproduksi oleh vendor tertentu (cisco, juniper, dst) atau yang dapat difungsikan menggunakan komputer (pc router).
PC (Personal Computer) Router adalah sebuah komputer yang berfungsi sebagai router. PC Router dapat diterapkan dengan menggunakan spesifikasi minimal :
aka akan terlihat seperti berikut :
untuk ip static :
—————cut————–
Chain POSTROUTING (policy ACCEPT)
target prot opt source destination
SNAT 0 — 192.168.0.0/24 anywhere to:10.10.1.81
—————cut————–
untuk ip DHCP :
—————cut————–
Chain POSTROUTING (policy ACCEPT)
target prot opt source destination
MASQUERADE 0 — 192.168.0.0/24 anywhere
Router adalah sebuah device yang berfungsi untuk meneruskan paket-paket dari sebuah network ke network yang lainnya (baik LAN ke LAN atau LAN ke WAN) sehingga host-host yang ada pada sebuah network bisa berkomunikasi dengan host-host yang ada pada network yang lain. Jenis router ada yang diproduksi oleh vendor tertentu (cisco, juniper, dst) atau yang dapat difungsikan menggunakan komputer (pc router).
PC (Personal Computer) Router adalah sebuah komputer yang berfungsi sebagai router. PC Router dapat diterapkan dengan menggunakan spesifikasi minimal :
* Dua buah NIC
* OS *nix (BSD, Linux, Unix), OS Windows Server, Open Solaris, dst
Pada installasi kali ini, kita akan membuat PC Router dengan menggunakan OS Linux Ubuntu Desktop 7.10 Punyanya “Om Gusty�.
Saat ini aku make dua buah lan cards yang satu buat ke luar dan yang atunya buat ke dalam.
KONFIGURASI
1. Konfigurasi IP address
* eth0 : IP Address 10.10.1.81 Netmask 255.255.255.0
* eth1 : IP Address 192.168.0.1 Netmask 255.255.255.0
* DNS Server : 127.0.0.1 (disesuaikan dengan punya kita yang konek internet)
* Search Domains : perusahaan.com (boleh di isi boleh gak)
Perintah seting ip (bisa lewat gui, tp ni ak pake terminal):
* sudo ifconfig eth0 10.10.1.81 netmask 255.255.255.0 (lan card 1)
* sudo ifconfig eth 192.168.0.1 netmask 255.255.255.0 (lan card 2)
* route add default gw 10.10.1.1 (klo pake modem ya GATEWAY nya modem)
Klik panel System->Administration->Network trus meminta password administrasi, maka masukan password user yang pertama kali dibuat. Pilih bagian eth0 (network eksternal) lalu klik “Properties� . Uncheck pilihan “Enable roaming mode� lalu ganti “Configuration� menjadi “Static IP Address“. Masukan :
* IP address : 10.10.1.81
* Subnet mask : 255.255.255.0
* Gateway address : 10.10.1.1 (Gateway di isi sesuai dengan ip modem ato alat yg konek internet tu pokoke)
Lalu klik tombol “OK“.
Pilih bagian eth1 (network internal) lalu klik “Properties� . Uncheck pilihan “Enable roaming mode� lalu ganti “Configuration� menjadi “Static IP Address“. Masukan :
* IP address : 192.168.0.1
* Subnet mask : 255.255.0.0
* Gateway address :
Lalu klik tombol “OK“.
Gateway pada eth1 dikosongkan, karena router harus menentukan default gateway-nya. Sedangkan default gateway yang digunakan adalah yang melalui eth0.
Lanjuttt …. Pilih tab “General“. Masukan :
o Host name : PCrouter
o Domain name : Nyobain.com
Pilih tab “DNS“
Klik “Add� pada bagian “DNS Servers� lalu masukan IP Address dns servernya yaitu 127.0.0.1, tekan enter. Itu Kita memasukan IP Address localhost (127.0.0.1) karena kita akan menggunakan DNS local untuk semua manajemennya. Ato klo make koneksi lainnya disesuaikan aja yah.
Klik “Add� pada bagian “Search domains� lalu masukan Nyobain.com, tekan enter
Tekan tombol “Close� apabila konfigurasi sudah sesuai. Secara otomatis seharusnya IP Address sudah terkonfigurasi sendiri, apabila masih belum maka bisa direstart networknya atau restart aja komputernya
2. Konfigurasi IP Forward
IP Forward adalah suatu system yang berfungsi untuk meneruskan paket-paket dari suatu jaringan ke jarinagn yang lain. Untuk mengkonfigurasinya, kita perlu mengubah modul kernel ip_forward menjadi enable. Tapi sebelumnya ubah password root dahulu biar gak ngerepotin nantinya. Klik panel System->Administration->Users and Groups. Pilih login name “root“, lalu klik Properties. Dibagian “Password“, ubah :
* User password : password_root
* Confirmation : password_root
Atau “Generate random password“, apabila ingin menggunakan password yang dibuat secara random. Lalu klik tombol “OK“.
Untuk mengaktifkan IP Forward, kita dapat mengklik panel Applications->Accecories->Terminal Setelah muncul terminalnya, ketik perintah :
* su -
* Password : password_root
Maka kita sudah masuk ke mode root, dengan ditandai oleh tanda “#� (tanda kress). Lalu dilanjutkan dengan perintah berikut :
* echo “net.ipv4.ip_forward=1? >> /etc/sysctl.conf
* sysctl -p /etc/sysctl.conf
Apabila pada file /etc/systecl.conf sudah terdapat entry-an “net.ipv4.ip_forward=0“, maka ubah saja nilainya menjadi 1. Untuk mengubah nilainya dapat menggunakan editor “pico� ato “vi“ ato “nano� ato apalah perintah linux lainnya. Untuk mengecek apakah IP Forward sudah diaktifkan pada PC, maka jalankan perintah berikut :
* sysctl net.ipv4.ip_forward
Apabila hasilnya adalah 1, maka IP Forward sudah di enable. Selanjutnya paket-paket yang dikirim oleh network sudah dapat diteruskan ke network yang lainnya.
3. Konfigurasi IP yang Dituju pada saat Nge-routing
Perintah yang saya gunakan di bawah ini untuk IP yang static :
* sudo iptables -t nat -A POSTROUTING -s 192.168.0.0/24 -d 0/0 -j SNAT –to 10.10.1.81
Sedangkan untuk IP yang DHCP bisa menggunakan :
* sudo iptables -t nat -A POSTROUTING -s 192.168.0.0/24 -d 0/0 -j MASQUERADE
untuk mengecek hasilnya ketikan perintah berikut :
* iptables -L -t nat
Maka akan terlihat seperti berikut :
untuk ip static :
—————cut————–
Chain POSTROUTING (policy ACCEPT)
target prot opt source destination
SNAT 0 — 192.168.0.0/24 anywhere to:10.10.1.81
—————cut————–
untuk ip DHCP :
—————cut————–
Chain POSTROUTING (policy ACCEPT)
target prot opt source destination
MASQUERADE 0 — 192.168.0.0/24 anywhere
—————cut————–
Konfigurasi IP Masquerade tidak bersifat permanen, maka disarankan untuk mengaplikasikan cara berikut :
* pico /etc/init.d/iptables
Isikan file tersebut dengan entry-an berikut :
—–start—–
#!/bin/sh
#
#This is a ubuntu adapted iptables script from gentoo
#(http://www.gentoo.org) which was originally distributed
# under the terms of the GNU General Public License v2
#and was Copyrighted 1999-2004 by the Gentoo Foundation
#
#This adapted version was intended for and ad-hoc personal
#situation and as such no warranty is provided.
IPTABLES_SAVE=�/etc/default/iptables-rules�
SAVE_RESTORE_OPTIONS=�-c�
SAVE_ON_STOP=�yes�
checkrules() {
if [ ! -f ${IPTABLES_SAVE} ]
then
echo “Not starting iptables. First create some rules then run�
echo “\�/etc/init.d/iptables save\��
return 1
fi
}
save() {
echo “Saving iptables state�
/sbin/iptables-save ${SAVE_RESTORE_OPTIONS} > ${IPTABLES_SAVE}
}
start(){
checkrules || return 1
echo “Loading iptables state and starting firewall�
echo -n “Restoring iptables ruleset�
start-stop-daemon –start –quiet –exec /sbin/iptables-restore — ${SAVE_RESTORE_OPTIONS} &2
exit 1
;;
esac
exit 0
Sumber: http://www.iso.web.id
Router adalah sebuah device yang berfungsi untuk meneruskan paket-paket dari sebuah network ke network yang lainnya (baik LAN ke LAN atau LAN ke WAN) sehingga host-host yang ada pada sebuah network bisa berkomunikasi dengan host-host yang ada pada network yang lain.Jenis router ada yang diproduksi oleh vendor tertentu (cisco, juniper, dst) atau yang dapat difungsikan menggunakan komputer (pc router).
PC (Personal Computer) Router adalah sebuah komputer yang berfungsi sebagai router. PC Router dapat diterapkan dengan menggunakan spesifikasi minimal :
aka akan terlihat seperti berikut :
untuk ip static :
—————cut————–
Chain POSTROUTING (policy ACCEPT)
target prot opt source destination
SNAT 0 — 192.168.0.0/24 anywhere to:10.10.1.81
—————cut————–
untuk ip DHCP :
—————cut————–
Chain POSTROUTING (policy ACCEPT)
target prot opt source destination
MASQUERADE 0 — 192.168.0.0/24 anywhere
Router adalah sebuah device yang berfungsi untuk meneruskan paket-paket dari sebuah network ke network yang lainnya (baik LAN ke LAN atau LAN ke WAN) sehingga host-host yang ada pada sebuah network bisa berkomunikasi dengan host-host yang ada pada network yang lain. Jenis router ada yang diproduksi oleh vendor tertentu (cisco, juniper, dst) atau yang dapat difungsikan menggunakan komputer (pc router).
PC (Personal Computer) Router adalah sebuah komputer yang berfungsi sebagai router. PC Router dapat diterapkan dengan menggunakan spesifikasi minimal :
* Dua buah NIC
* OS *nix (BSD, Linux, Unix), OS Windows Server, Open Solaris, dst
Pada installasi kali ini, kita akan membuat PC Router dengan menggunakan OS Linux Ubuntu Desktop 7.10 Punyanya “Om Gusty�.
Saat ini aku make dua buah lan cards yang satu buat ke luar dan yang atunya buat ke dalam.
KONFIGURASI
1. Konfigurasi IP address
* eth0 : IP Address 10.10.1.81 Netmask 255.255.255.0
* eth1 : IP Address 192.168.0.1 Netmask 255.255.255.0
* DNS Server : 127.0.0.1 (disesuaikan dengan punya kita yang konek internet)
* Search Domains : perusahaan.com (boleh di isi boleh gak)
Perintah seting ip (bisa lewat gui, tp ni ak pake terminal):
* sudo ifconfig eth0 10.10.1.81 netmask 255.255.255.0 (lan card 1)
* sudo ifconfig eth 192.168.0.1 netmask 255.255.255.0 (lan card 2)
* route add default gw 10.10.1.1 (klo pake modem ya GATEWAY nya modem)
Klik panel System->Administration->Network trus meminta password administrasi, maka masukan password user yang pertama kali dibuat. Pilih bagian eth0 (network eksternal) lalu klik “Properties� . Uncheck pilihan “Enable roaming mode� lalu ganti “Configuration� menjadi “Static IP Address“. Masukan :
* IP address : 10.10.1.81
* Subnet mask : 255.255.255.0
* Gateway address : 10.10.1.1 (Gateway di isi sesuai dengan ip modem ato alat yg konek internet tu pokoke)
Lalu klik tombol “OK“.
Pilih bagian eth1 (network internal) lalu klik “Properties� . Uncheck pilihan “Enable roaming mode� lalu ganti “Configuration� menjadi “Static IP Address“. Masukan :
* IP address : 192.168.0.1
* Subnet mask : 255.255.0.0
* Gateway address :
Lalu klik tombol “OK“.
Gateway pada eth1 dikosongkan, karena router harus menentukan default gateway-nya. Sedangkan default gateway yang digunakan adalah yang melalui eth0.
Lanjuttt …. Pilih tab “General“. Masukan :
o Host name : PCrouter
o Domain name : Nyobain.com
Pilih tab “DNS“
Klik “Add� pada bagian “DNS Servers� lalu masukan IP Address dns servernya yaitu 127.0.0.1, tekan enter. Itu Kita memasukan IP Address localhost (127.0.0.1) karena kita akan menggunakan DNS local untuk semua manajemennya. Ato klo make koneksi lainnya disesuaikan aja yah.
Klik “Add� pada bagian “Search domains� lalu masukan Nyobain.com, tekan enter
Tekan tombol “Close� apabila konfigurasi sudah sesuai. Secara otomatis seharusnya IP Address sudah terkonfigurasi sendiri, apabila masih belum maka bisa direstart networknya atau restart aja komputernya
2. Konfigurasi IP Forward
IP Forward adalah suatu system yang berfungsi untuk meneruskan paket-paket dari suatu jaringan ke jarinagn yang lain. Untuk mengkonfigurasinya, kita perlu mengubah modul kernel ip_forward menjadi enable. Tapi sebelumnya ubah password root dahulu biar gak ngerepotin nantinya. Klik panel System->Administration->Users and Groups. Pilih login name “root“, lalu klik Properties. Dibagian “Password“, ubah :
* User password : password_root
* Confirmation : password_root
Atau “Generate random password“, apabila ingin menggunakan password yang dibuat secara random. Lalu klik tombol “OK“.
Untuk mengaktifkan IP Forward, kita dapat mengklik panel Applications->Accecories->Terminal Setelah muncul terminalnya, ketik perintah :
* su -
* Password : password_root
Maka kita sudah masuk ke mode root, dengan ditandai oleh tanda “#� (tanda kress). Lalu dilanjutkan dengan perintah berikut :
* echo “net.ipv4.ip_forward=1? >> /etc/sysctl.conf
* sysctl -p /etc/sysctl.conf
Apabila pada file /etc/systecl.conf sudah terdapat entry-an “net.ipv4.ip_forward=0“, maka ubah saja nilainya menjadi 1. Untuk mengubah nilainya dapat menggunakan editor “pico� ato “vi“ ato “nano� ato apalah perintah linux lainnya. Untuk mengecek apakah IP Forward sudah diaktifkan pada PC, maka jalankan perintah berikut :
* sysctl net.ipv4.ip_forward
Apabila hasilnya adalah 1, maka IP Forward sudah di enable. Selanjutnya paket-paket yang dikirim oleh network sudah dapat diteruskan ke network yang lainnya.
3. Konfigurasi IP yang Dituju pada saat Nge-routing
Perintah yang saya gunakan di bawah ini untuk IP yang static :
* sudo iptables -t nat -A POSTROUTING -s 192.168.0.0/24 -d 0/0 -j SNAT –to 10.10.1.81
Sedangkan untuk IP yang DHCP bisa menggunakan :
* sudo iptables -t nat -A POSTROUTING -s 192.168.0.0/24 -d 0/0 -j MASQUERADE
untuk mengecek hasilnya ketikan perintah berikut :
* iptables -L -t nat
Maka akan terlihat seperti berikut :
untuk ip static :
—————cut————–
Chain POSTROUTING (policy ACCEPT)
target prot opt source destination
SNAT 0 — 192.168.0.0/24 anywhere to:10.10.1.81
—————cut————–
untuk ip DHCP :
—————cut————–
Chain POSTROUTING (policy ACCEPT)
target prot opt source destination
MASQUERADE 0 — 192.168.0.0/24 anywhere
—————cut————–
Konfigurasi IP Masquerade tidak bersifat permanen, maka disarankan untuk mengaplikasikan cara berikut :
* pico /etc/init.d/iptables
Isikan file tersebut dengan entry-an berikut :
—–start—–
#!/bin/sh
#
#This is a ubuntu adapted iptables script from gentoo
#(http://www.gentoo.org) which was originally distributed
# under the terms of the GNU General Public License v2
#and was Copyrighted 1999-2004 by the Gentoo Foundation
#
#This adapted version was intended for and ad-hoc personal
#situation and as such no warranty is provided.
IPTABLES_SAVE=�/etc/default/iptables-rules�
SAVE_RESTORE_OPTIONS=�-c�
SAVE_ON_STOP=�yes�
checkrules() {
if [ ! -f ${IPTABLES_SAVE} ]
then
echo “Not starting iptables. First create some rules then run�
echo “\�/etc/init.d/iptables save\��
return 1
fi
}
save() {
echo “Saving iptables state�
/sbin/iptables-save ${SAVE_RESTORE_OPTIONS} > ${IPTABLES_SAVE}
}
start(){
checkrules || return 1
echo “Loading iptables state and starting firewall�
echo -n “Restoring iptables ruleset�
start-stop-daemon –start –quiet –exec /sbin/iptables-restore — ${SAVE_RESTORE_OPTIONS} &2
exit 1
;;
esac
exit 0
Sumber: http://www.iso.web.id






 10/11/2008 10:11:00 AM
10/11/2008 10:11:00 AM
 Galih Setyo Wibowo
Galih Setyo Wibowo